Using the Split Surface Tool in Revit
- Jitesh Dange
- Jul 13, 2016
- 1 min read
1. Activate the Site plan in the Project Browser.
2. Creating a Toposurface by Placing Points.
3. Go to the Massing & Site tab in the ribbon and click the Split Surface tool. Remember that you should use the Subregion tool if you plan to assign a different material only to the split region of the original surface.
4. Select the topographic surface and you will enter Sketch mode. Using the Line mode in the Draw panel of the contextual ribbon, draw two lines that overlap the edges of the surface.

Sketch lines that overlap the edge of the topographic surface.
5. Click Finish Edit Mode in the ribbon, and you will see the split surface highlighted in blue.
6. Activate the Default 3D view, and turn off the Section Box option in the Properties palette.
7. Select the split surface, and click the Edit Surface tool in the Modify | Topography tab of the ribbon.
8. Select the point at the outer corner of the topographic surface, and change the Elevation value in the Options bar from 20'-0" (6,000 mm) to 10'-0" (3,000 mm).
9. Click the green check (Finish Edit Mode) in the contextual ribbon, and you will see the result .

10. To illustrate the difference between a split surface and other topographic surface edits, select the main surface and click Edit Surface in the contextual ribbon. Select the point at the upper corner opposite from the split region and change the Elevation value to 10'-0" (3,000 mm). Notice the difference in how the surface slope is interpolated between the other points on the surface.














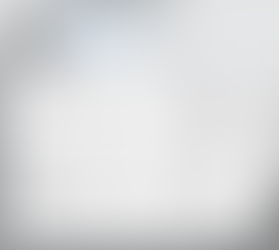



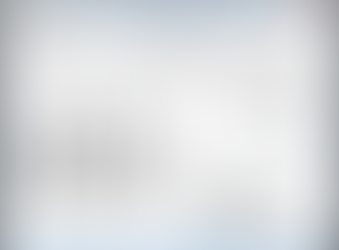





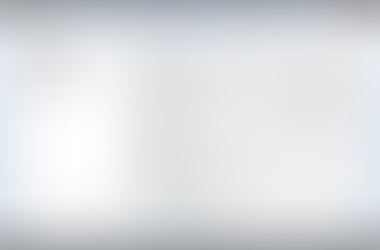






Komentarze